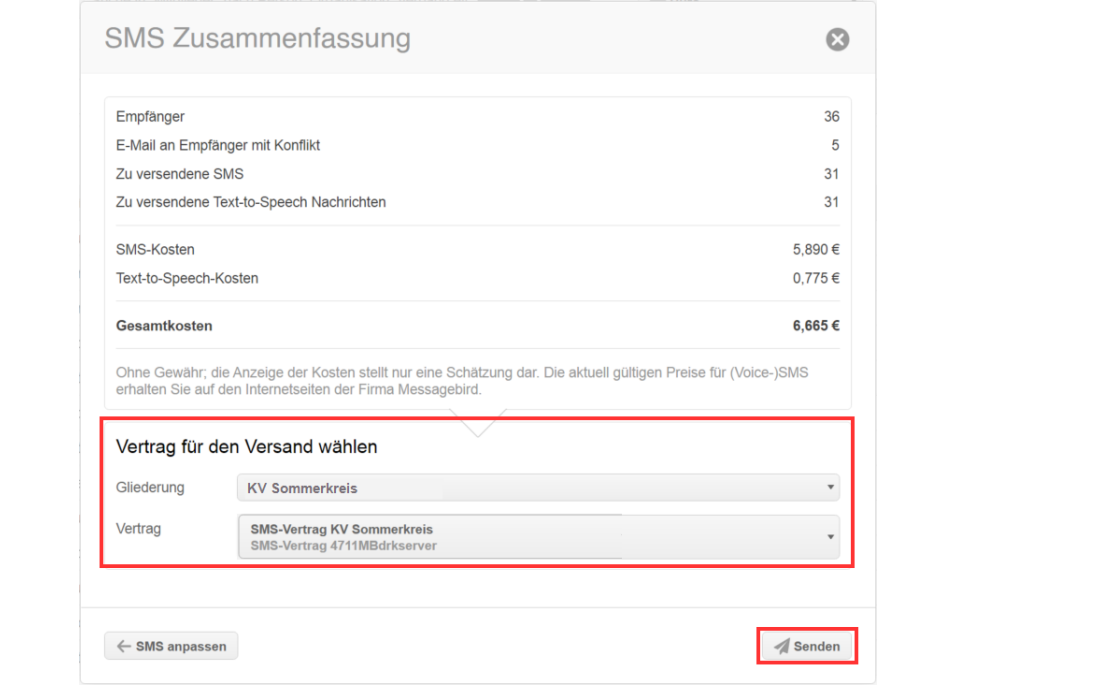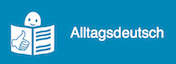Aus dem drkserver kannst du kostenpflichtig SMS verschicken. Hier steht, wie du an einen entsprechenden Vertrag kommst, wo du die Vertragsdaten einträgst und was du beim SMS-Versand beachten solltest.
Bevor es losgeht
Damit deine Gliederung SMS und Sprach-SMS auch in großer Stückzahl verschicken kann, gibt es eine Verbindung zwischen drkserver und dem Anbieter Bird (ehemals MessageBird) - genauer: den Vertragsdaten von Bird.
Bei Bird kannst du einen Vertrag zum SMS-Versand mit deiner Gliederungsstufe abschließen. Denke daran das vorher mit deinem Vorstand oder deiner Geschäftsführung zu besprechen. Wenn du die Vertragsdaten hast, trägst du sie im drkserver ein.
Aktuell (August 2024) können sich nur diejenigen bei Bird anmelden, die schon einen Account haben. Das ist eine Entscheidung von Bird gewesen. Darauf hat das drkserver-Team keinen Einfluss.
Anmelden
- dashboard.messagebird.com in die Browserzeile eingeben und mit Enter bestätigen
- Oben rechts die Sprache auf Deutsch umstellen
- Zugangsdaten eingeben. Du kriegst dann per Mail einen Bestätigungscode
- Bestätigungscode eingeben
Sprache einstellen
Sollte die Sprache Englisch sein, kannst du das umstellen.
- Oben rechts neben deinem Nutzernamen auf den Pfeil klicken
- "Your Account" klicken
- In der Zeile "Language" auf die ausgewählte Sprache klicken
- Ins Suchfeld "Deutschland" eingeben und auswählen
- Unten rechts auf Button "Save" klicken
Zugangsschlüssel bekommen
- Unten links in der Spalte auf "Entwickler" klicken
- Dann oben in der neuen Spalte auf "API-Zugang" klicken
- Daneben auf Button "Zugangsschlüssel hinzufügen" klicken
- Beschreibung eingeben
Die Beschreibung ist später nicht im drkserver zu sehen, nur in deinem MessageBird-Zugang. - "Live" auswählen
- Button "Hinzufügen" klicken
- Im großen Feld auf "Schlüssel anzeigen" klicken
- In der Zeile "Key" (nicht in der Zeile "ID") rechts auf "Copy" klicken
Das war´s in Bird. Jetzt wechselst du rüber zum drkserver.
Vertragsdaten im drkserver eintragen
Für diese Schritte benötigst du die Rechte einer Administratorin oder eines Administrators.
- Über die Schnellnavigation wechselst du in den Admin-Bereich
- Links in der Spalte auf "DRK-Verband/Einrichtung" klicken
- Durch den Verbandsstufenbaum bis zur Gliederung klicken, die SMS verschicken soll
- Unter dem Verbandsstufenbaum auf das Symbol "Stift" klicken
- Auf Reiter "SMS-Verträge" klicken
- Auf Button "Hinzufügen" klicken
- Felder "Vertragsnummer" und "Bezeichnung" sinnvoll befüllen
Beide Einträge sind später an der Oberfläche für Administratorinnen und Administratoren, Ereignismanagerinnen und -manager sichtbar. - Ins Feld "Access-Key" den Zugangsschlüssel aus Bird eintragen
Wenn du ihn gerade kopiert hast, füge ihn ein, indem du die Tasten "Strg" und "V" gleichzeitig drückst. Oder klicke die rechte Maustaste und dann auf "kopieren" - Feld "Nummer des Absenders" sinnvoll befüllen
Empfängerinnen und Empfänger der SMS sehen später, was hier steht. Das heißt: Du kannst hier zum Beispiel die Handynummer eures KV-Notfall-Handys oder -Tablets eintragen.
- Entweder: Beliebig lange Telefonnummer eingeben. Keine Sonder- oder Leerzeichen. "+" für Ländervorwahl geht
- Oder: Buchstaben eingeben. Dann ist die maximale Zeichenzahl 11. Sonst geht die SMS später nicht raus
Es gibt einen Sonderfall, bei dem Empfängerinnen und Empfänger deine Mobilnummer oder den Eintrag bei „Nummer des Absenders“ nicht sehen: wenn sie auf deine SMS antworten sollen. Mehr dazu liest du weiter unten auf der Seite unter „Optionen“
10. Button "Speichern" klicken
Deinen Eintrag kannst du mit dem Symbol "Stift" bearbeiten. Weitere SMS-Verträge fügst du nach demselben Muster hinzu.
Jetzt musst du nur noch dafür sorgen, dass es auch Menschen gibt, die aus dem drkserver heraus SMS mit diesem Vertrag verschicken dürfen. Das kannst du selbst sein und/oder andere Menschen. Schauen wir uns beide Fälle mal an.
Jemand in deinem Zugriffsbereich soll SMS verschicken
Du kannst beliebig viele Menschen in deinem Zugriffsbereich mit beliebig vielen Verträgen ausstatten, die du oder jemand anderes in eurem Bird-Zugang angelegt hast. Für den SMS-Versand gibt es keine eigene Rolle. Die Funktion schaltest du innerhalb einer bestehenden oder neuen Rolle frei.
- In eine Personalakte gehen
- Links in der Spalte auf "Benutzerzugang" klicken
- In der Box "Benutzerrechte" auf eine bestehende Rolle klicken
Wenn du eine neue Rolle anlegen willst, klicke auf "Benutzerrechte hinzufügen". Mehr Infos dazu siehst du in den Videos zu den Rollen und Rechten. - Unter "SMS versenden" den Haken bei "Rolleninhaber hat Erlaubnis zum Senden von SMS" setzen
- Dann darunter den Haken links neben dem entsprechenden Vertrag setzen
- Button "Speichern" anklicken
Wenn du – und das wird der Regelfall sein – die Berechtigung für nur einen Vertrag vergeben hast, kann das Mitglied ab sofort kostenpflichtig SMS verschicken. Wenn du dem Mitglied Berechtigungen für mehrere Verträge gegeben hast, fragt der drkserver vor jedem Versand nach, welcher Vertrag belastet werden soll. Ein Mitglied kann aber einen bestimmten Vertrag auch festlegen. (Das kannst du nicht für das Mitglied festlegen.) Und das geht so:
Du sollst SMS verschicken
- Auf dein Profilbild und dann auf „Meine Einstellungen“ klicken
- Reiter „E-Mail & SMS“ klicken
- Button „Reguläre SMS“ oder Button „SMS & Text-to-Speech“ klicken
- Vertrag auswählen
Wer – außer dir – noch SMS verschickt über den drkserver, sollte in der eigenen Akte ebenfalls einen Vertrag auswählen. Das spart beim Versand ein paar Sekunden, besonders dann, wenn das Mitglied die Berechtigung für mehrere Verträge hat.
Wenn hier kein Vertrag ausgewählt ist, es aber
- genau einen gibt, wird beim Absenden der SMS genau dieser eine Vertrag belastet
- mehrere gibt, muss der/die Absendende vor jedem Versand entscheiden, welcher Vertrag belastet werden soll
Versand
Den SMS-Versand kannst du über mehrere Stellen im drkserver anstoßen.
- Blaues Fähnchen oben rechts unter deinem Profilbild
- Büro (erreichst du über Brief-Symbol in Kopfzeile), dort links in der Spalte
- "SMS" klicken > Button "SMS schreiben" klicken
- Button "Nachricht schreiben" klicken
- Abfragen und Auswertungen, unten rechts in der Box "Aktionen"
- Button "An Verteiler senden" klicken > "SMS an Auswahl" klicken
- Ereignismanagement Klassik, links in der Spalte
- "Kommunikation" klicken > in der Box "Nachrichten" oben rechts auf "+"-Button klicken
- Button "Weitere Aktionen" > "Nachricht an alle Teilnehmer*innen" klicken
In einigen Fällen gibt es noch einen Zwischenschritt, bei dem du danach auf "SMS" klickst.
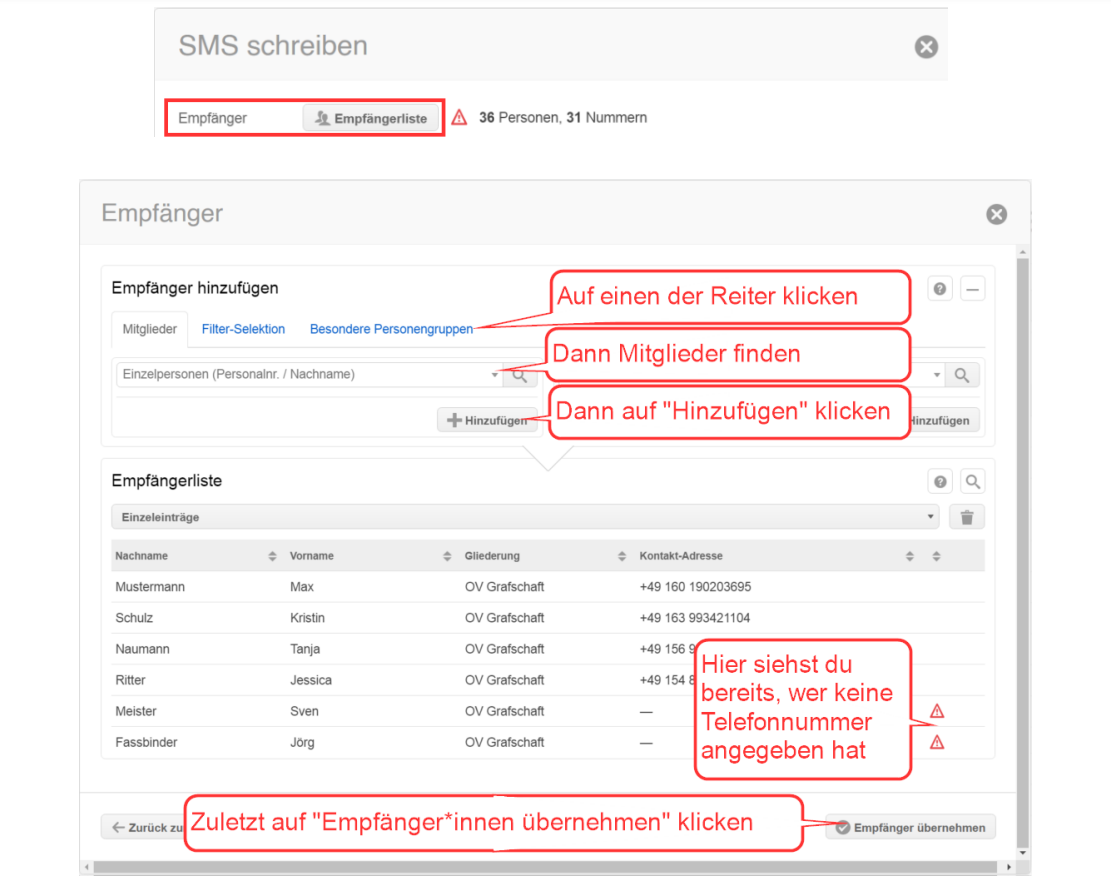
Wenn du oben auf den Button „Empfängerliste“ geklickt hast, kannst du Empfängerinnen und Empfänger hinzufügen:
- Einzelne Mitglieder einer Gliederung
- Alle Mitglieder einer Gliederung
- Mitglieder aus Filtergruppen
- Mitglieder aus Filtern
- Mitglieder einer Alarmspitze
- Personalverantwortliche
- Technikverantwortliche
- Ereignismanager*innen
Nach deiner Auswahl siehst du, wie viele Menschen in ihrer Personalakte eine Telefonnummer angegeben und sie mit einem Verteiler-Haken versehen haben.
Danach füllst du mindestens die markierten Felder aus:
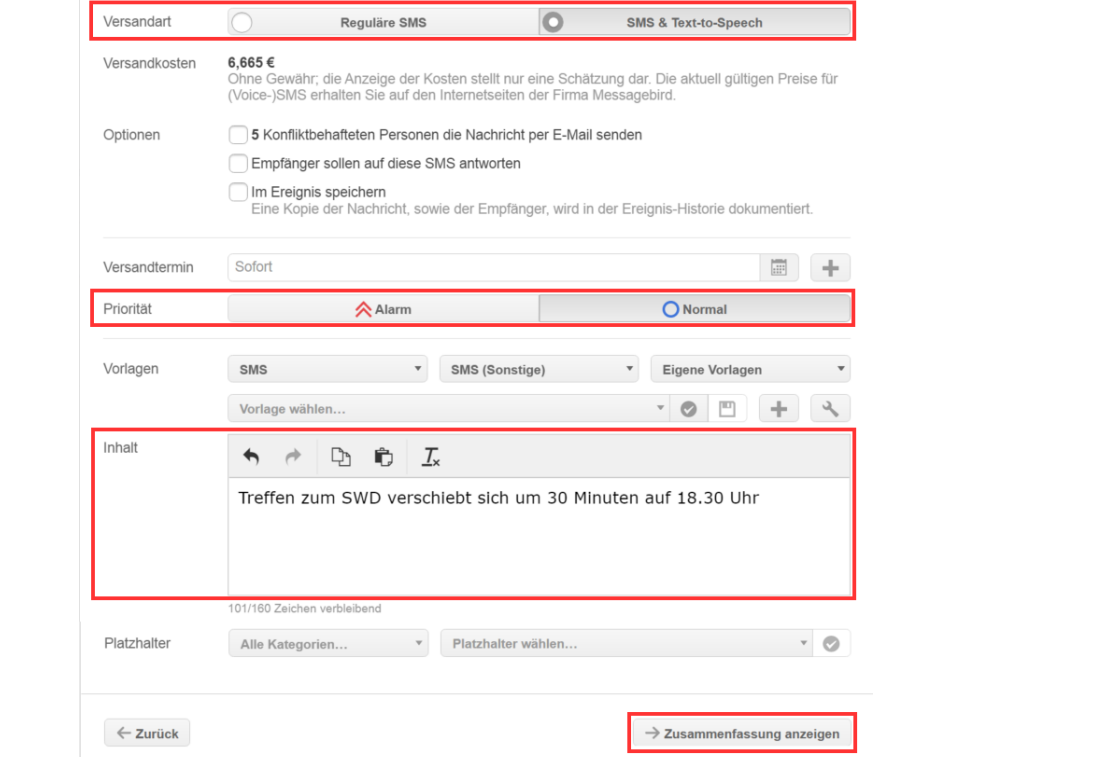
Optionen
- Konfliktbehafteten eine Mail schicken
Wenn du in der Box daneben den Haken setzt, geht eine E-Mail an alle Empfängerinnen und Empfänger, die keine Telefonnummer angegeben und mit einem Verteiler-Haken versehen haben. Voraussetzung: Eine Mail mit Verteiler-Haken ist gesetzt.
Wenn das nicht der Fall ist, geht die SMS an die zentrale E-Mail-Adresse (mehr dazu auf der drkserver-Webseite unter Z).
Wenn es auch eine zentrale EMail-Adresse nicht gibt, ist dringend Datenpflege angesagt. - Empfänger*innen sollen auf diese SMS antworten
- Empfängerinnen und Empfänger sehen im Display dann eine dieser beiden Nummern: 0177/17 838 444 oder 0177/17 838 445.
Die Funktion „Empfänger*innen sollen auf diese SMS antworten“ wird in aller Regel im Zusammenhang mit einer Alarmierung genutzt. Mitwirkende in einer Alarmbereitschaft können sich diese Nummern im eigenen Handy so eintragen, dass es auch nachts klingelt. Verwendest du diese Funktion, ersetzt eine der oben genannten Nummern das, was du unter "Vertragsdaten im drkserver eintragen" unter 9. eingetragen hast - Im Textfeld deiner SMS wird ergänzt: „Antworten mit 1=ja, 2=nein, 3=in 15 Minuten“
- Empfängerinnen und Empfänger sehen im Display dann eine dieser beiden Nummern: 0177/17 838 444 oder 0177/17 838 445.
- Im Ereignis speichern
Diese Option siehst du nur, wenn du die SMS aus einem Ereignis heraus verschickst. Nachricht und Liste der Empfängerinnen und Empfänger werden dann im Bearbeitungsprotokoll des Ereignisses dokumentiert
Die Zusammenfassung sieht so aus: